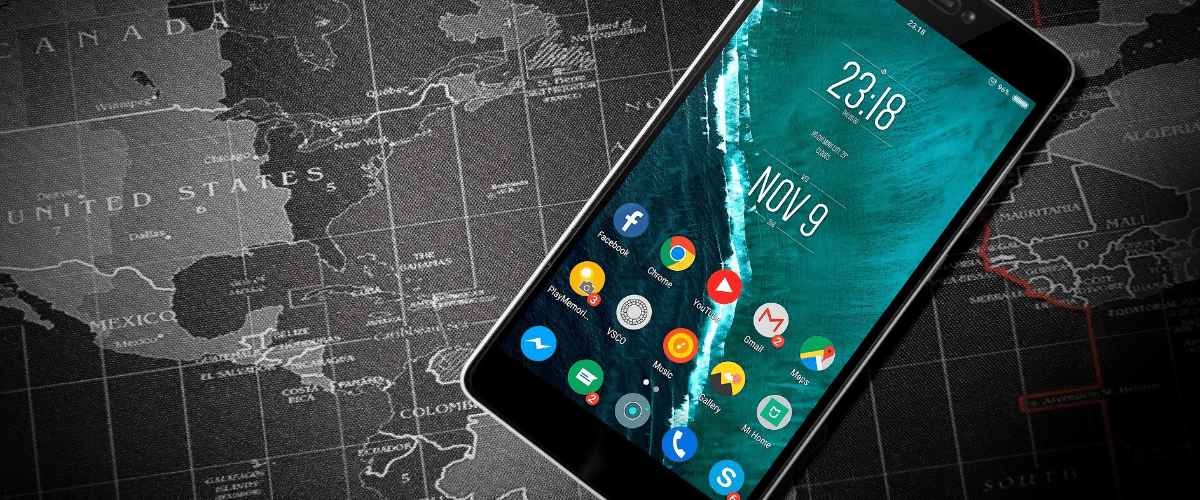When you get a new Android phone, you might have noticed it comes with some apps that you didn’t install, or even want. But when you go to uninstall them, the most it offers is “disable.” Here’s how you can get rid of them properly.
The uninstallable apps range from big name software like the Facebook or ESPN app, to lesser known programs like Dodolocker. They’re not asked for, but added anyway, often because of a business deal between the app owner and the phone company. These apps are called Bloatware (software that adds unneeded bloat).
Here’s something you might not have known. The apps aren’t added and made unremovable by your phone, but by your service provider. If you change providers, then you’ll notice that some of these apps change.
I recently changed providers (they offered a better price for more data a month) and I noticed that while some had disappeared, the Facebook App was now installed unremovable. This was unacceptable. So I searched for a way to remove it for good. Fortunately, there’s a great solution.
This process only works on Android smart phones, and does not require “rooting”.
How to Remove Apps You Can Only Disable
1 – Enable USB Debugging
There is a secret developer setting on Android Phones called USB Debigging. When enabled, this allows you to make admin level changes to your phone when connected to a computer with the USB cord. To activate it, do the following
- Go to Settings
- Go to the About Phone section
- Locate the Build Number
- Tap on the Build Number seven times in a row
(a pop-up will tell you if you did it correctly) - Go Back to Settings, select the Developer Options section
- Find the USB Debigging option and enable it.
With that set, it’s time to get to your computer.
2 – Plug your phone into your PC via USB cable.
Make sure that you select the Transfer Files option on your phone when asked.
3 – Get the ADB Driver Files
Short for Android Debug Bridge, these files are the official software tools used to make changes to your Android phone from a PC. They can be downloaded directly HERE for Windows.
Download the ZIP file, and extract it. Open the extracted folder and go inside of the “platform-tools” folder.
4 – Run Command Prompt/Powershell
Inside the platform-tools folder, hold the Shift key and right click in the folder. One of the options that comes up should be “open PowerShell Window here”
Select that.
It might say Command Prompt instead of powershell, if so, select that. This will pop up a text window.
5 – Type in “ADB Devices” and hit enter.
This SHOULD respond with “list of devices attached” and your device. If it didn’t, returning an error saying “The term ‘ADB’ is not recognized”. Then instead, type in “./ADB Devices” and hit enter.
6 – Run the Uninstall Code
The code line to uninstall an app is:
pm uninstall –k ––user 0 <name of package>
Replace the <> part with the name of the app package you want to uninstall. If you get the same error as with the ADB devices in step 5, try batting the “./” to the beginning again.
6.1 – How to Find the App Package name to use
The simplest way is to install the App Inspector app from the Google Play Store. When ran, this will list every app installed on your device. When you select an app, it will tell you the package name. It usually looks something like “com.<company name>.<app name>”
And that’s it! It’s a bit of a confusing process, but that will allow you to uninstall any app on your Android phone. We do have a few final notes you shouldn’t overlook, though.
First, be careful with what you remove. It will let you remove things like the phone calling app or texting app. You can’t easily get those back. We recommend only uninstalling bloatware it won’t let you remove, and nothing else.
Also, you may want to check again whenever you update your phone. It’s possible that the update process will re-install the pesky bloatware apps. Fortunately, the process is much easier the second time.
Protect your digital privacy, remove apps you don’t trust!